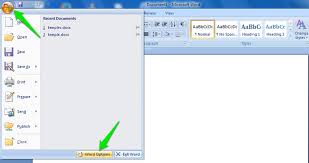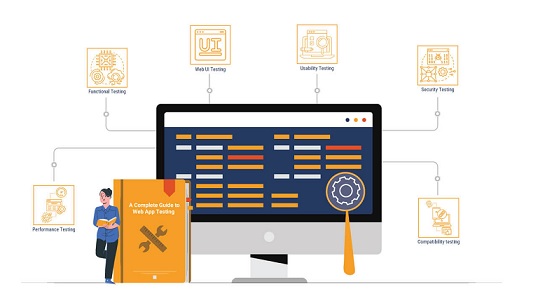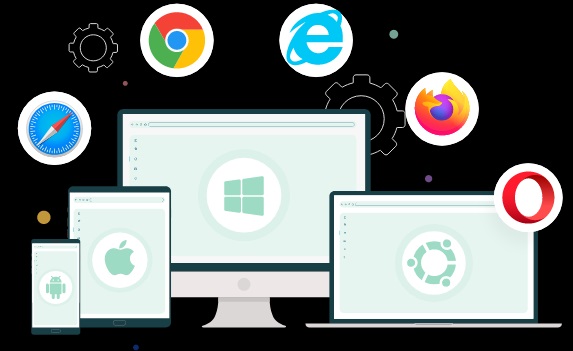Microsoft Word includes a useful tool called Last Document, which helps users to quickly retrieve and open recently closed word document. This eliminates the need to navigate through folders each time you want to retrieve a Word document, but you can set this number up to 50. If you set it to zero, the last document feature will be disabled.
To open the most recent document, follow these steps:
- Click the “Files” tab at the top of the Microsoft Word window.
- From the side menu, select the “Last” tab.
- Select the document you want to reopen from the list of recently closed documents. The last closed document will appear at the top of the list.
To adjust the most recent document settings, do the following:
- Click “Files” and select “Options”.
- Go to the “Advanced” tab and scroll down to the “Show” section.
- The “Show the most recent document number” field accepts values from 0 to 50.
- Click “OK” to save your changes.
If you wish to restore recently closed Word documents, you’ll be relieved to find that it’s more easier than you think. WinfrGUI, a free data recovery tool, has an easy-to-use interface that takes advantage of the power of Windows File Recovery designed by Microsoft Corporation. This reliable tool makes the process easier. With easy-to-use commands and parameters.
WinfrGUI, also known as Windows File Recovery Graphical Interface, is your pathway solution to find unsaved or deleted Word documents easily on your Windows 10 or Windows 11 system. And this is the best part. It’s free and is here.
How does WinfrGUI work? Here’s a step-by-step guide:
- Download and activate WinfrGUI on your computer. It is compatible with Windows 10 version 19041.0 or higher and supports various file systems such as NTFS, FAT, exFAT and ReFS.
- When opened, select a disk where the Word document is not saved.
- Click on “Scan” to start the scanning process. WinfrGUI will scan the selected drive carefully to find any Word files that have recently been closed or deleted.
- After the scan is complete, WinfrGUI will present the results in an ordered format. Navigation through the recovered files is easy due to its user-friendly interface.
- Select a recently closed Word document from the list of recovered files. You can view the sample content with a single click to make sure it’s the file you’re looking for. Once confirmed, click on the “Recover” button to restore the document to a secure location.
With WinfrGUI, you can not only recover Word documents, but also help in recovering failed closed Excel files without saving them. It gives peace of mind, eliminates concerns about lost files or the need for complicated recovery processes. Also, sharing this useful tool with friends is always appreciated as everyone can benefit from a problem-free document recovery solution.
How to view recently opened files in Windows
Now we’re going to explore how to view recently opened files in Windows. There are two ways: quick access and the latest item folders.
Quick Access displays a limited number of recently opened files, typically about 20 files. On the contrary, the most recent entry folder stores a history of files that were opened on the day, week, or even last month. This allows you to go back and see which files were accessed on a specific date.
Quick access does not provide an option to sort recently opened files according to specific parameters, but this function is available in the latest item folder. I recommend trying both ways to access your latest files in Windows.
To view recently opened files using quick access, follow these steps:
- Launch the file search from the taskbar and then pick quick access from the left bar. This displays a list of recently opened files in the right bar.
- Scroll down to locate your selected file or folder.
Note: In rare instances, Quick Access may cease displaying recently opened files. If this happens, please see our Troubleshooting page on Quick Access Fixes.
If you are unable to resolve this issue using fast access, or if you want a more extensive investigation of the objects you have recently accessed, you can browse the recent items folder.
To view the recently opened items in the Recent Items folder, follow these steps:
- Use the taskbar to open the file survey.
- Copy and paste the following path into the investigator’s file navigation bar: C:\Users\username\AppData\Roaming\Microsoft\Windows\
- Change the username in the path with your real usernames to access the most recent item folder
Following these steps will lead you to the most recent item folder where you can view the items you have recently opened. Depending on your usage, you may have found files and folders that were accessed last month.
How to Sort Recently Opened Items
If you want to sort recently opened items by parameters such as editing dates, type, size, author, etc. while viewing the most recent item folder, you can follow these steps:
- Right-click on the folder.
- In the menu, go to the “Sort by” option.
- Click on the desired parameters to sort the list according to a specific criterion.
When you select a parameter, it appears in the “Sort by” menu, allowing you to organize the recently opened items accordingly.
How to View Recently Opened Files for Specific Apps on Windows
If you want to view recently opened files for a specific app, most apps have their own features. However, Windows still tracks these files in several cases. To access recently open files for specific apps, follow these steps:
- Go to Windows Search and type the app name in the search results.
- The window on the right displays the recently opened items associated with the app.
- Click on the desired item to access it directly.
If you want to see the open items before they appear in the search results, open the relevant app and go to the latest file section of the app.
How to access recently opened files that are disabled quickly
Now we’re going to talk about how to access recently opened files that were disabled in Quick Access. Keep in mind that Quick Access is a convenient access point for recently closed files. So even if you or someone else deletes files from Quick Access, they won’t be deleted from their original location. You can still access recent closed file through the main folder using the steps listed above.
How to access recently opened files that have been deleted from the most recent item folder
And finally, we’ll deal with how to access the recently opened files that were deleted from the last item folder. When you delete files from the most recent item folder, they’ll be permanently removed from Windows. Recovering these files may be a challenge with low chances of success. However, there are some solutions that you can try to get access to the files that have been opened recently.
- To begin, go to the location of the most recent item folder.
- Right-click on the folder and select “Restore previous version” from the menu.
- If available, click on the latest folder and click on “restore.”.
If the “Reset Previous Version” option is not accessible in the basic menu of the Recent Items folder, repeat the process for the “Windows” main file. Right-click on the Windows folder. Select “Restore previous version” and follow the instructions accordingly.
In the absence of these folders, there are previous versions. Your only remaining option is to use third-party recovery software. Please note, however, that the chances of recovering data from the most recent item folder are minimal.
Conclusion
In conclusion, accessing recently opened files is easier. With quick access and recent item folders, we hope this guide will provide the necessary information for you to easily navigate these features. If the file was mistakenly deleted from the recent item folder, try the suggested solution for recovery. If successful, you should go. Otherwise, you may need to consider using third-party recovery software.